Due Dates With Conditional Formatting
※ Download: Excel conditional formatting dates overdue
This lesson uses a Project Checklist example to demonstrate how to use Conditional Formatting. The screenshot below demonstrates the result in Excel - a gradient 3-color scale with tints from green to red through yellow. I select the yellow formatting option, and click OK.
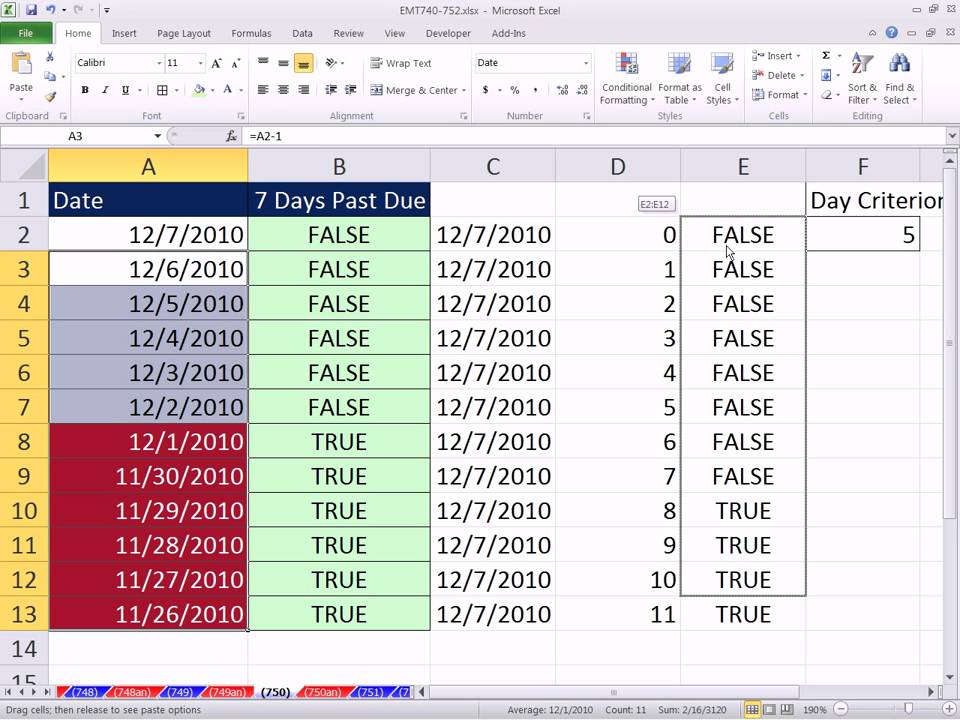
I hope you can help! To do this, click on the Format button. In other words, we are going to apply Excel conditional formatting to dates.

Highlight Dates Based on Due Date in Excel - Point to Highlight Cell Rules, and click Between. Below is a demonstration of how this can be done.
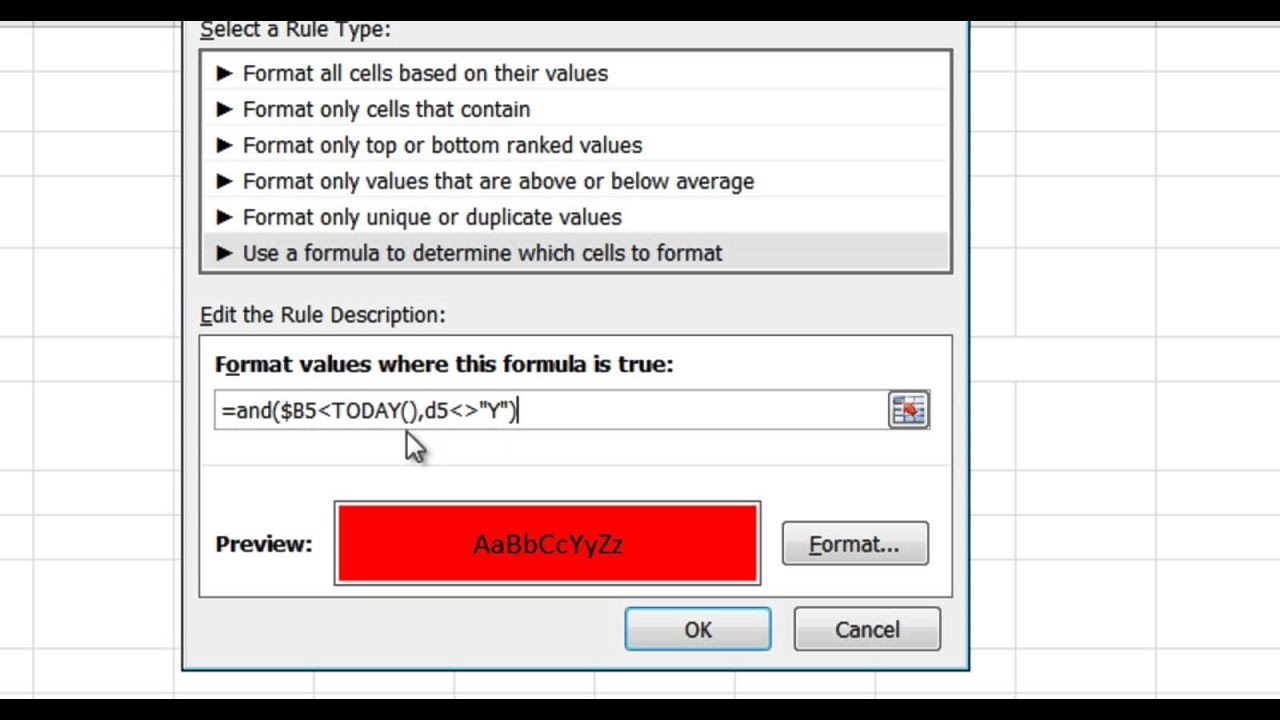
MS Excel 2010: Automatically highlight expired dates and dates that are 30 days from expiration This Excel tutorial explains how to use conditional formatting to automatically highlight expired dates and dates that are 30 days from expiration in Excel 2010 with screenshots and step-by-step instructions. For example, I have dates that certificates will expire in a spreadsheet. I would like Excel to highlight the ones that are 30 days from expiration in yellow and the ones that are past the expiration in red. Answer: Yes, you can use conditional formatting to achieve exactly what you are looking for. First highlight the range of cells that you want to apply the formatting to. In this example, we've selected all of column A since we don't know how many rows will have expiration date values. Select the Home tab in the toolbar at the top of the screen. Then in the Styles group, click on the Conditional Formatting drop-down and select Manage Rules. When the New Formatting Rule window appears, select Format only cells that contain as the rule type. To do this, click on the Format button. When the Format Cells window appears, select the Fill tab. Then select the color that you'd like to see the dates that will expire in the next 30 days. In this example, we've selected yellow. Then click on the OK button. When you return to the New Formatting Rule window, you should see the preview of the formatting in the Preview box. In this example, the preview box shows yellow as the fill color. Next click on the OK button. This will return you to the Conditional Formatting Rules Manager window. You will need to click on the New Rule button again. When the New Formatting Rule window appears, select Format only cells that contain as the rule type. To select what formatting to apply when this condition is met. To do this, click on the Format button. When the Format Cells window appears, select the Fill tab. Then select the color that you'd like to see the expired dates displayed in. In this example, we've selected red. Then click on the OK button. When you return to the New Formatting Rule window, you should see the preview of the formatting in the Preview box. In this example, the preview box shows red as the fill color. Next click on the OK button. This will return you to the Conditional Formatting Rules Manager window. You will need to click on the New Rule button again. When the New Formatting Rule window appears, select Use a formula to determine which cells to format as the rule type. The value of A1 is put as the parameter in the ISBLANK function since this is the first value in the range of cells that you've selected. Since the formula uses each value in column A will be evaluated individually. Next, we need to select what formatting to apply when this condition is met. To do this, click on the Format button. When the Format Cells window appears, select the Fill tab. Then select white as the color that you'd like to see as the fill in the blank cells. Then click on the OK button. When you return to the New Formatting Rule window, you should see the preview of the formatting in the Preview box. In this example, the preview box shows white as the fill color. Next click on the OK button. If you do not, the blank cells will show as red fill because the second condition will also evaluate as TRUE. Click on the OK button. Now when you return to the spreadsheet, the conditional formatting will be applied.
All cells will have no color if he has a current date within 90 days. Again, you must include the equal signs to indicate you are entering formulas. Instead, we'll change the Rule Type to Use a formula to determine which cells to format. We also looked at how to extend our conditional formatting rule to include criteria based on cells other than the cell that is to be formatted. Notice that there are many formatting options, including Custom Format. The target date should only go red if over 28 days. Instead of a YES in the next column indicating that the task is complete, I need to enter a date to track our performance. If falseenter incomplete, if true, enter complete.



