※ Download: Cara membuat tabel di microsoft excel
Dengan memiliki program Microsoft Office banyak sekali keuntungannya, karena program Microsoft Office ini adalah program yang didalamnya berisi sekumpulan program-program untuk membantu pengerjaan kita dalam mengolah kata dan data. Silakan Anda ketik dulu data tabel yang akan Anda masukkan, contoh pada baris pertama saya mengetik No Nomor , baris kedua Nama, baris ketiga Tempat Lahir, baris keempat Tanggal Lahir, dan baris kelima Jabatan. Pastikan itu satu kata saja tidak ada spasi yang diperbolehkan dalam nama tabel.
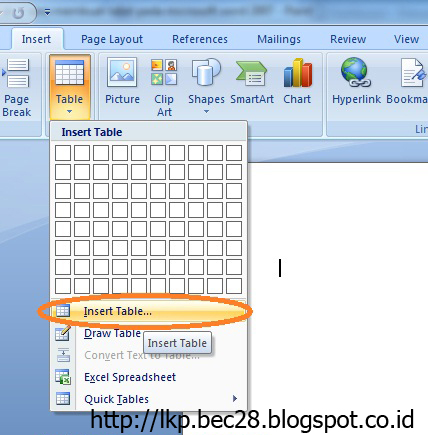
Bagaimana Cara Membuat Database di Excel? Cara Membuat tabel di excel anda masih membuat tabel dengan Border style?? Salah satu aplikasi perkantoran di Microsoft Office yang paling banyak dipakai adalah Microsoft Excel.

- Anda dapat mencentang kotak untuk data yang ingin Anda hapus, atau hapus centang pada kotak untuk menghapusnya dari tampilan tabel.
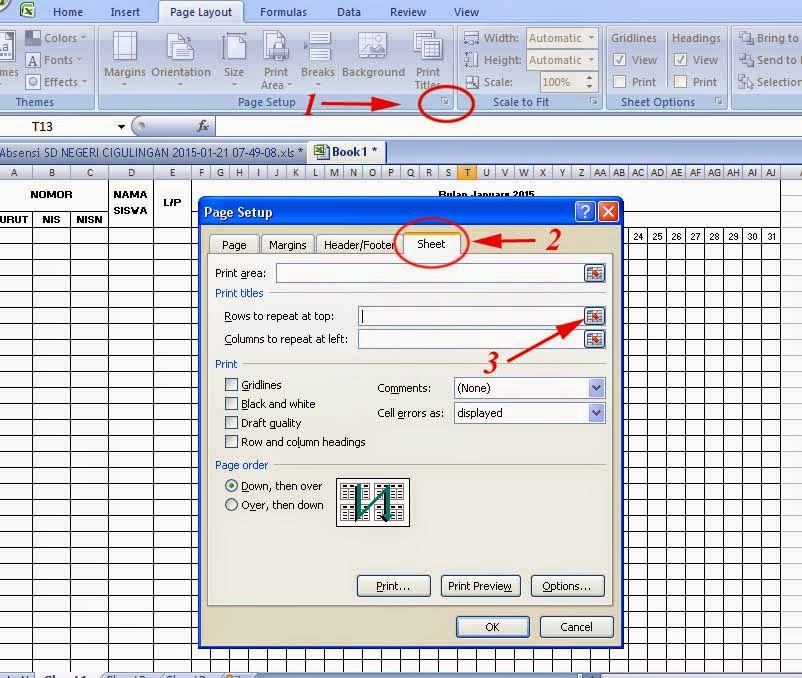
Tabel mungkin merupakan fitur terbaik di Excel yang belum Anda gunakan. Tidak membutuhkan waktu lama untuk membuat tabel di Excel. Dengan hanya beberapa klik atau satu pintasan keyboard , Anda dapat mengubah data rata Anda menjadi tabel tabel data dengan sejumlah manfaat. Tambahkan warna, baris banded, dan gaya header hanya dengan sekali klik untuk menyesuaikan data Anda. Berikan sebuah tabel sebuah nama untuk memudahkan referensi dalam formula lainnya. Formula Excel jauh lebih mudah dibaca dan ditulis saat bekerja di tabel. Tambahkan baris atau kolom baru ke data Anda, dan tabel Excel secara otomatis diperbarui untuk menyertakan sel baru. Secara otomatis menambahkan tombol filter dan subtotal yang sesuai saat Anda memfilter data Anda. Dalam tutorial ini, saya akan mengajari Anda untuk menggunakan tabel juga disebut tabel data di Microsoft Excel. Anda akan menemukan cara menggunakan semua fitur ini dan menguasai bekerja dengan tabel data. Mari mulai belajar semua tentang tabel MS Excel. Apa itu Tabel di Microsoft Excel? Tabel adalah fitur yang hebat untuk mengelompokkan data Anda bersama-sama di Excel. Tabel adalah kumpulan baris dan kolom spesifik dalam spreadsheet yang memungkinkan Anda untuk memiliki beberapa tabel pada lembar yang sama. Anda mungkin berpikir bahwa data Anda dalam spreadsheet Excel sudah ada dalam tabel, hanya karena semuanya ada dalam baris dan kolom. Data flat di spreadsheet kiri telah dikonversi ke tabel di contoh di sebelah kanan. Pada gambar di atas, saya telah mengubah kumpulan data standar ke tabel di Excel. Perubahan yang jelas adalah data itu ditata, tapi ada banyak kekuatan di dalam fitur ini. Tabel memudahkan untuk bekerja dengan data di Microsoft Excel, dan tidak ada alasan untuk tidak menggunakannya. Mari pelajari cara mengonversi data Anda ke tabel dan mengambil manfaatnya. Saya akan mengajarkan cara pintas melalui keyboard serta opsi satu klik untuk mengubah data Anda ke tabel. Kemudian, Anda akan belajar bagaimana menggunakan semua fitur yang membuat tabel MS Excel menjadi lebih profesional. Jika Anda ingin belajar lebih banyak, teruslah membaca tutorial di bawah ini untuk panduan bergambar tentang tabel Excel. Untuk mengikuti tutorial ini, Anda bisa menggunakan yang telah saya sertakan secara gratis di tutorial ini. Ini adalah spreadsheet sederhana dengan contoh data yang dapat Anda gunakan untuk mengonversi ke tabel di Excel. Cara Mengkonversi Data ke Tabel pada Microsoft Excel Inilah cara cepat membuat tabel di Excel: Mulailah dengan mengklik pada kumpulan data di spreadsheet Anda. Anda bisa klik di manapun dalam satu set data sebelum mengubahnya menjadi sebuah tabel. Dalam kedua kasus tersebut, Anda akan menerima menu pop-up yang meminta Anda untuk mengkonfirmasi pengaturan tabel: Menu Format as Table di Excel. Anda akan melihat garis putus putus berwarna hijau di sekitar sel yang akan disertakan pada tabel Anda. Saya sangat menganjurkan menggunakan shortcut keyboard Ctrl + T untuk membuat tabel dengan cepat. Saat Anda mempelajari cara pintas keyboard Excel, Anda lebih cenderung menggunakan fitur ini dalam lembar kerja Anda sendiri. Sekarang setelah Anda mengubah data biasa menjadi data tabel, saatnya menggunakan kekuatan fitur ini. Mari belajar lebih banyak: Cara Menggunakan Styles Tabel di Excel Tabel memudahkan untuk menyesuaikan data Anda. Alih-alih menghabiskan waktu untuk menyoroti data Anda, menerapkan warna latar belakang dan mengutak-atik syle pada sel, tabel menawarkan satu gaya klik. Setelah Anda mengubah data Anda ke sebuah tabel, klik di dalamnya. Klik pada pilihan pita ini dan temukan dropdown Table Styles. Klik salah satu pilihan gaya ini untuk menerapkan skema warna yang dipilih ke data Anda. Pilih tabel yang ingin diubah gayanya, kemudian pilih tab Design pada pita Excel dan pilih dropdown Table Styles untuk menambahkan beberapa gaya ke data Anda. Daripada menghabiskan waktu secara manual melakukan styling data, Anda bisa menggunakan tabel untuk membersihkan tampilan data Anda. Jika Anda hanya menggunakan tabel untuk menerapkan gaya yang cepat, ini masih merupakan fitur yang hebat. Tapi, ada lagi yang bisa Anda lakukan dengan tabel Excel: Cara Menerapkan Nama Tabel Salah satu fitur tabel favorit saya adalah kemampuan menambahkan nama pada tabel. Hal ini memudahkan untuk referensi data tabel dalam formula. Klik di dalam tabel untuk memilihnya. Kemudian, klik pada tab Design pada pita Excel. Di sisi kiri menu ini, cari kotak Table Name dan ketik nama baru untuk tabel Anda. Pastikan itu satu kata saja tidak ada spasi yang diperbolehkan dalam nama tabel. Dengan tabel yang dipilih, klik pada tab Design dan beri nama pada sisi kiri pita. Sekarang, Anda bisa menggunakan nama tabel saat Anda menulis formula Anda. Pada contoh tangkapan layar di bawah ini, Anda dapat melihat bahwa saya telah menunjuk PivotTable baru ke tabel yang kita buat di langkah sebelumnya. Alih-alih mengetik referensi sel, saya cukup mengetikkan nama tabel. Begitu Anda memberi nama tabel Anda, Anda bisa mengetikkan nama tabel tersebut di dalam formula dan rujukan Anda. Hebatnya, jika tabel berubah dengan baris atau kolom baru, referensi ini cukup pintar untuk diperbarui juga. Nama tabel adalah suatu keharusan ketika Anda membuat workbook Excel yang besar dan kuat. Ini adalah langkah aman yang memastikan Anda tahu di mana rujukan referensi sel Anda. Cara Membuat Formula Excel yang Lebih Rapi Saat Anda menulis rumus pada sebuah tabel, rumusnya lebih mudah dibaca dan lebih rapi untuk ditinjau daripada formula Excel standar. Pada contoh di bawah ini, saya menulis sebuah formula untuk membagi Amount Billed dengan Hours Spent untuk menghitung Hourly Rate. Excel menghasilkan formula sederhana saat bekerja dalam sebuah tabel. Setelah Anda menekan enter, tabel Excel akan menarik rumus ke semua baris dalam tabel. Saya lebih suka rumus yang dihasilkan tabel saat membuat perhitungan. Tidak hanya membuatnya rapi, tapi Anda tidak perlu menurunkan formula secara manual. Fitur Tabel Excel yang Dapat Menghemat waktu: Auto Expand Tabel dapat berkembang dari waktu ke waktu untuk memasukkan kolom atau baris baru. Bila Anda menambahkan data baru ke tabel Anda, maka secara otomatis tabel ini akan memperbarui untuk menyertakan kolom atau baris baru. Anda dapat melihanta pada contoh yang saya sertakan dibawah ini. Setelah saya menambahkan kolom baru di kolom G dan menekan enter, tabel secara otomatis akan meluas dan semua gaya ditarik juga. Ini berarti tabel telah diperluas untuk menyertakan kolom baru ini. Menambahkan kolom baru yang berdekatan akan memperluas tabel Excel untuk memasukkannya. Bagian terbaik dari fitur ini adalah ketika Anda mereferensikan tabel dalam formula lain, secara otomatis akan menyertakan baris dan kolom baru juga. Misalnya, PivotTable yang ditautkan ke tabel data Excel akan diperbarui dengan kolom dan baris baru saat diperbarui. Bagaimana Menggunakan Filter Tabel Pada Excel Saat Anda mengubah data ke tabel di Excel, Anda mungkin melihat bahwa tombol filter muncul di bagian atas setiap kolom. Ini mempermudah Anda untuk membatasi data yang muncul di spreadsheet. Klik pada panah dropdown untuk membuka kotak filter. Anda dapat mencentang kotak untuk data yang ingin Anda hapus, atau hapus centang pada kotak untuk menghapusnya dari tampilan tabel. Tabel Excel secara otomatis memiliki tombol filter untuk setiap kolom. Sekali lagi, ini adalah fitur yang membuat tabel Excel sangat bermanfaat. Anda bisa saja menambahkan filter tanpa menggunakan tabel, namun dengan begitu banyak fitur, akan lebih efektif jika beralih menggunkan tabel. Cara Mengaplikasikan Subtotals dengan Cepat Subtotals adalah fitur hebat lainnya yang membuat tabel layak digunakan. Nyalakan total dari pita dengan mengklik Total Row. Nyalakan total baris dari pita untuk menggunakan subtotal pada tabel Excel. Sekarang, bagian bawah setiap kolom memiliki pilihan dropdown untuk menambahkan formula matematika total atau lainnya. Pada baris terakhir, klik panah dropdown untuk memilih rumus rata-rata, total, hitungan, atau rumus matematika lainnya. Dengan fitur ini, tabel dapat menjadi alat pelaporan dan analisis yang efektif. Subtotal dan angka lainnya di bagian bawah tabel akan membantu Anda memahami data Anda dengan lebih baik. Subtotal ini juga akan beradaptasi jika Anda menggunakan filter. Misalnya, jika Anda memfilter untuk satu klien, jumlah total yang akan diperbarui hanya ditampilkan untuk satu klien tersebut. Rekap dan Terus Belajar Lebih Banyak tentang Excel Tidak masalah berapa banyak waktu yang Anda habiskan untuk belajar Excel, selalu ada lebih banyak hal untuk dipelajari dan cara yang lebih baik untuk menggunakannya untuk mengendalikan data Anda. Beri tahu saya di bagian komentar di bawah ini.
Anda bisa juga memilih jenis garis menggunakan langkah di atas, pilih opsi Line Style atau merubah warna garis dengan opsi Line Color. Akan tetapi semudah apapun itu jika tidak tahu ya… tetap saja sulit. Sekali lagi, ini adalah fitur yang membuat tabel Excel sangat bermanfaat. Silakan Anda ketik dulu data tabel yang akan Anda masukkan, contoh pada baris pertama saya mengetik No Nomorbaris kedua Nama, baris ketiga Tempat Lahir, baris keempat Tanggal Lahir, dan baris kelima Jabatan. Setelah anda blok silahkan pada menu border pilih all borders. Jika sudah silahkan ikuti langkah-langkahnya berikut ini. Data flat di spreadsheet kiri telah dikonversi ke tabel di contoh di sebelah kanan. Hal ini memudahkan untuk referensi data tabel dalam formula. Biarkan menu pop up yang muncul, silahkan anda klik tahan dan tarik sampai jumlah kolom dan baris sesuai dengan yang anda inginkan.



